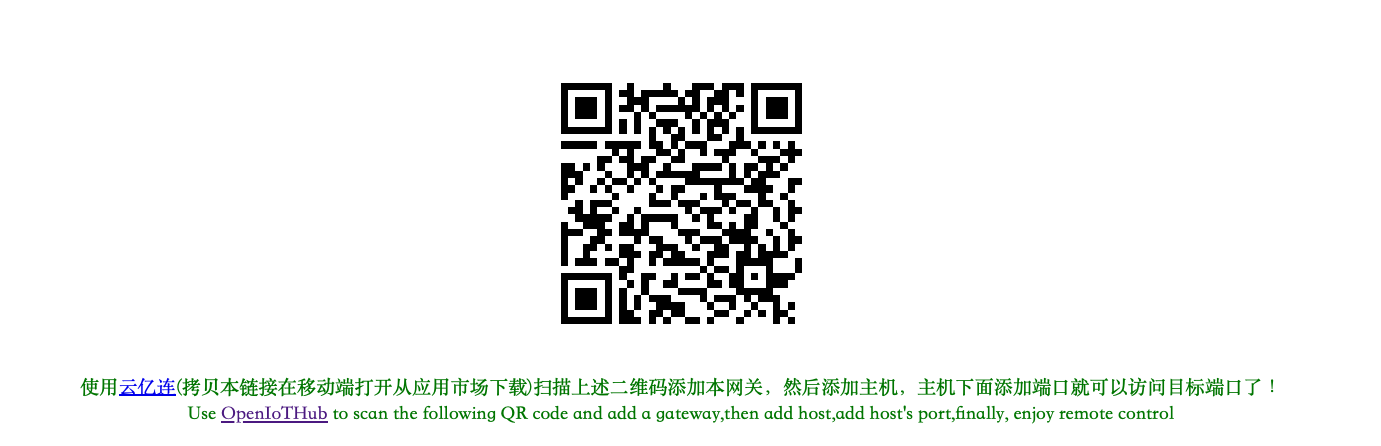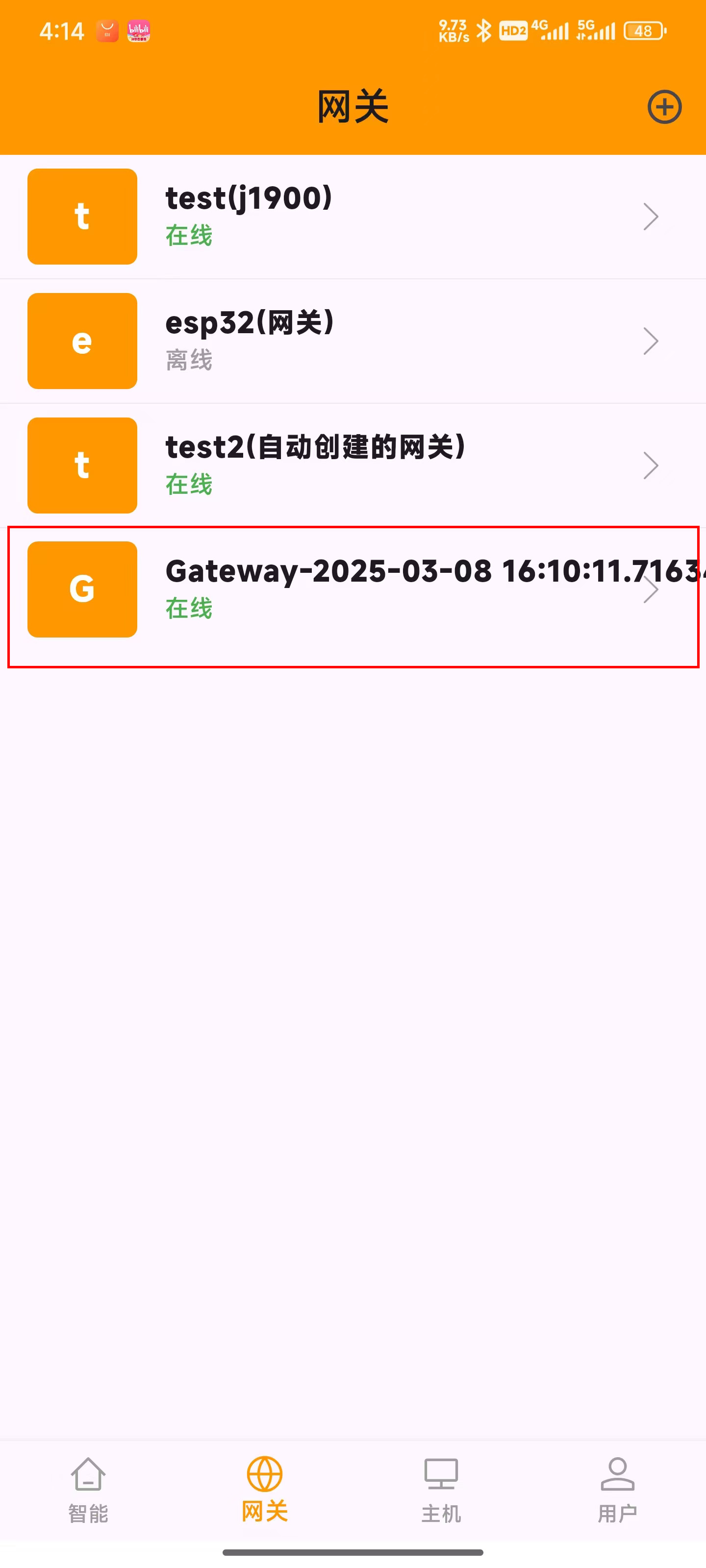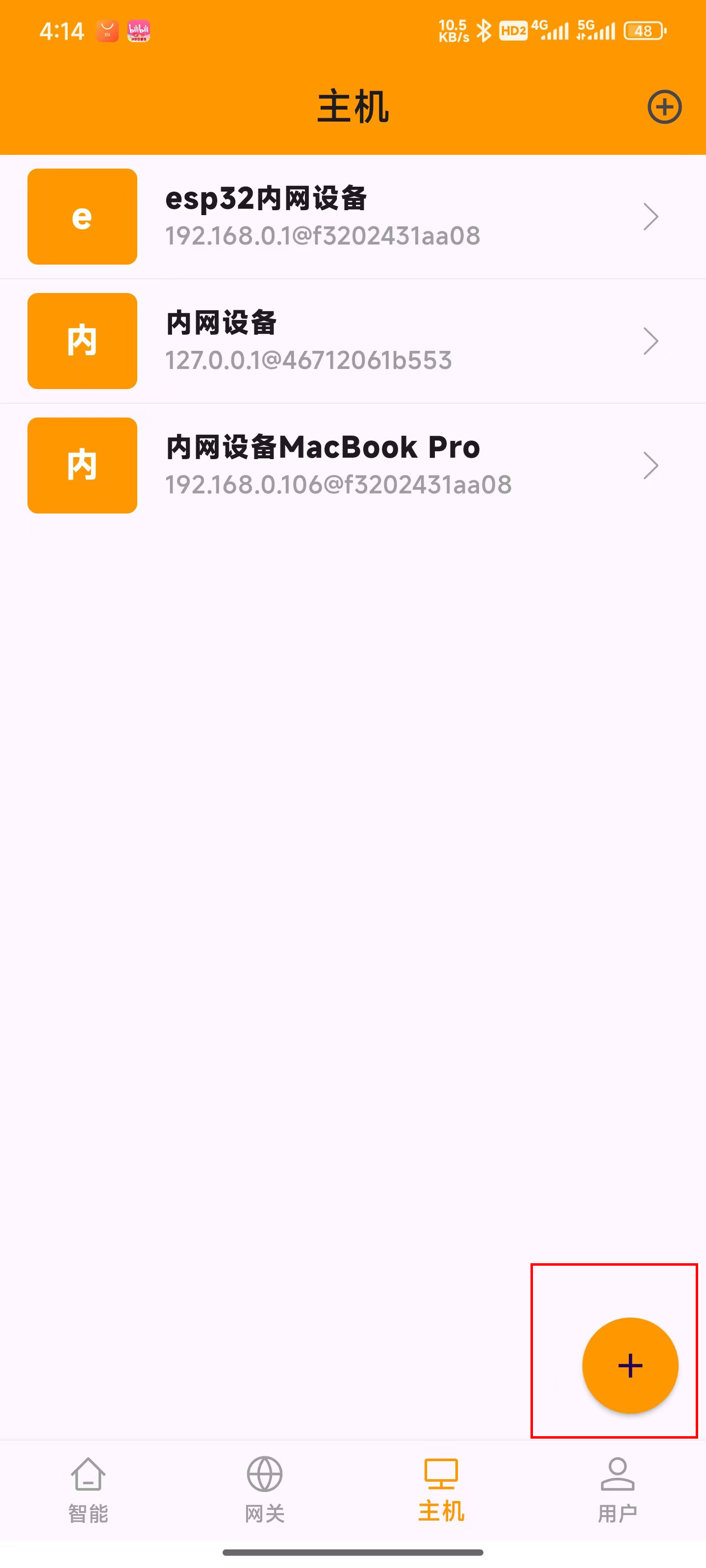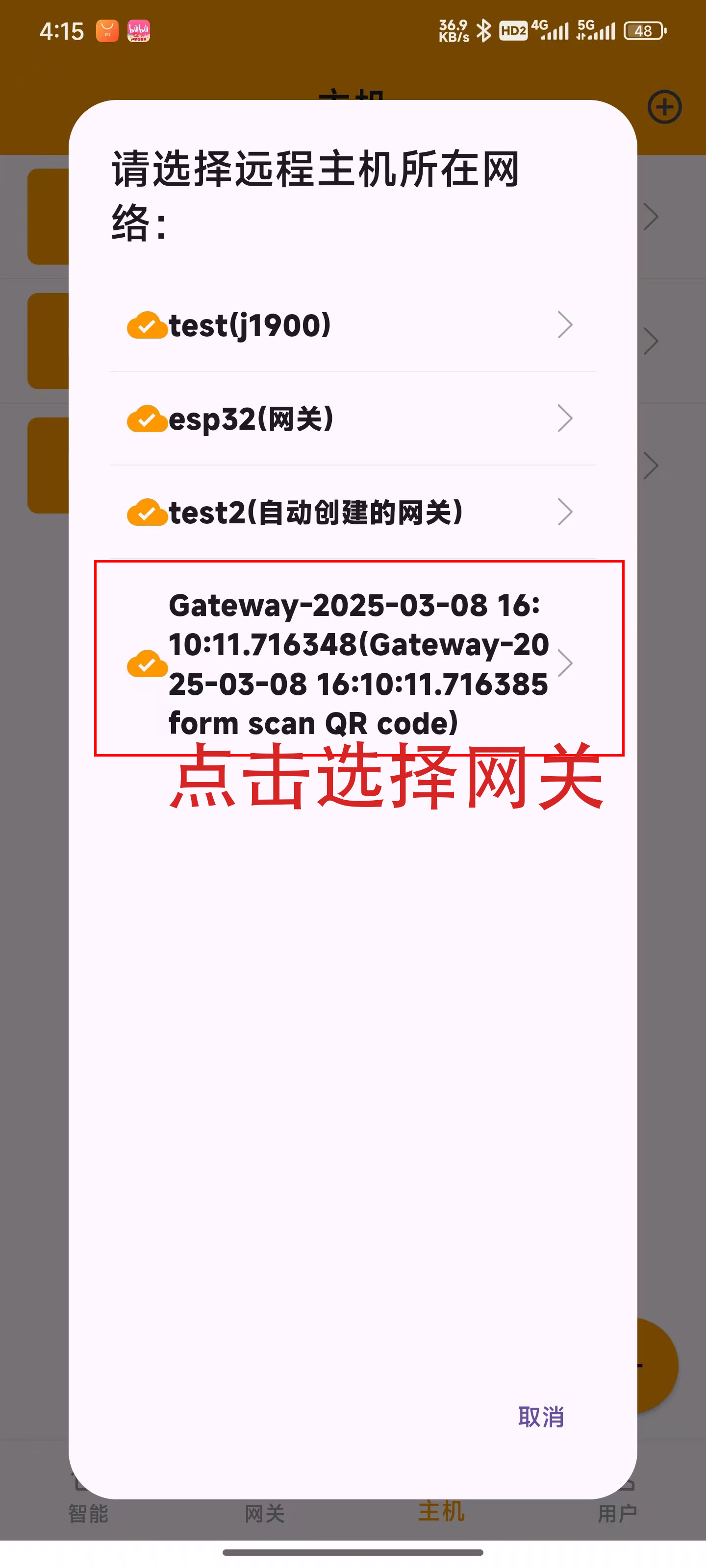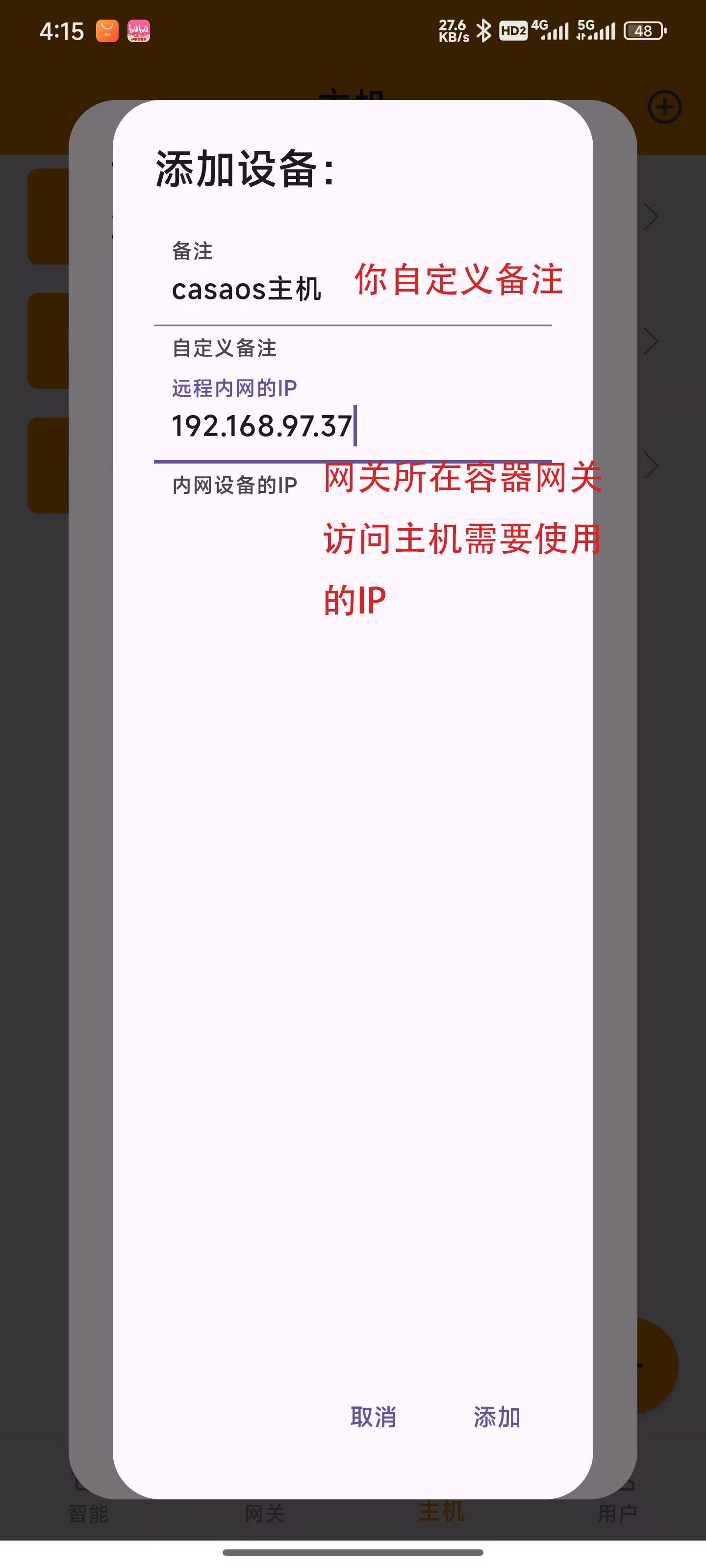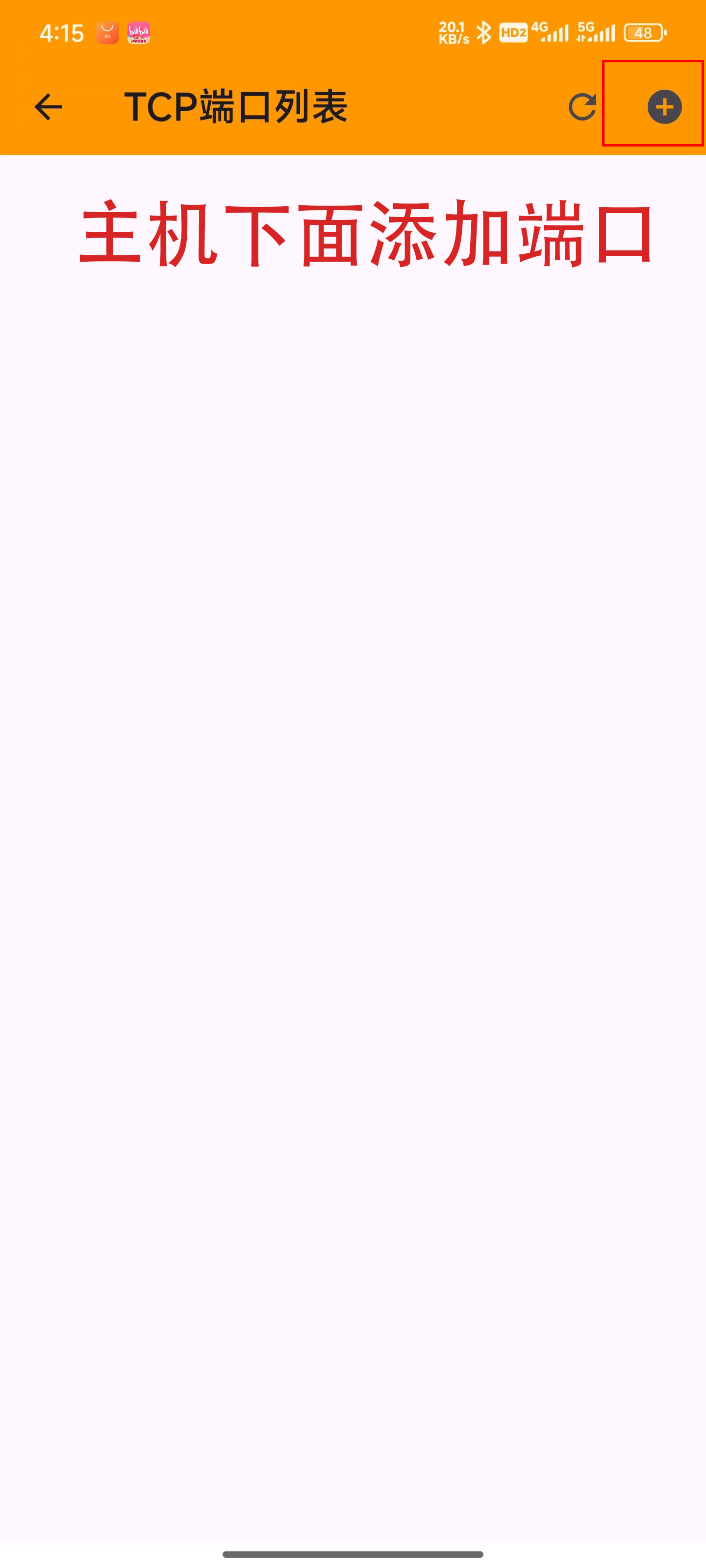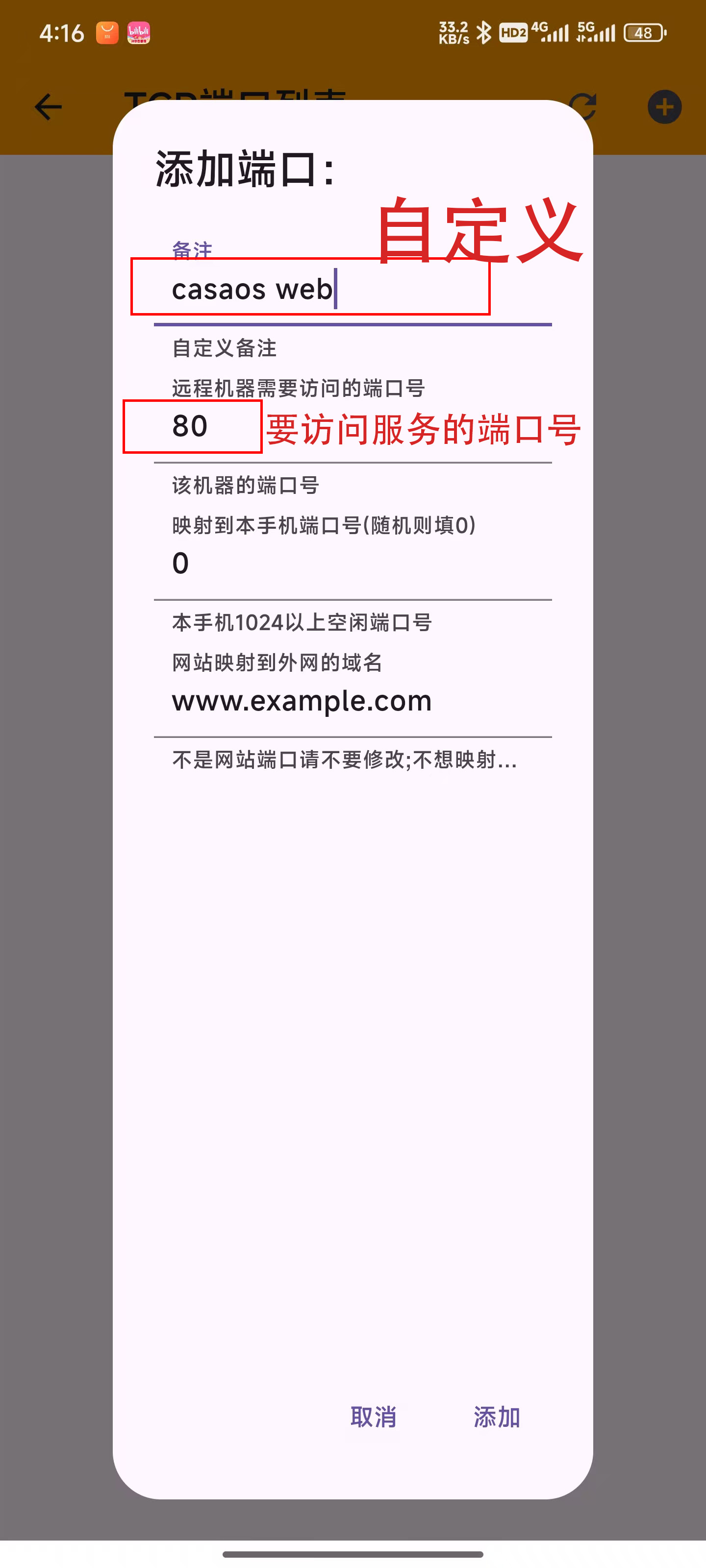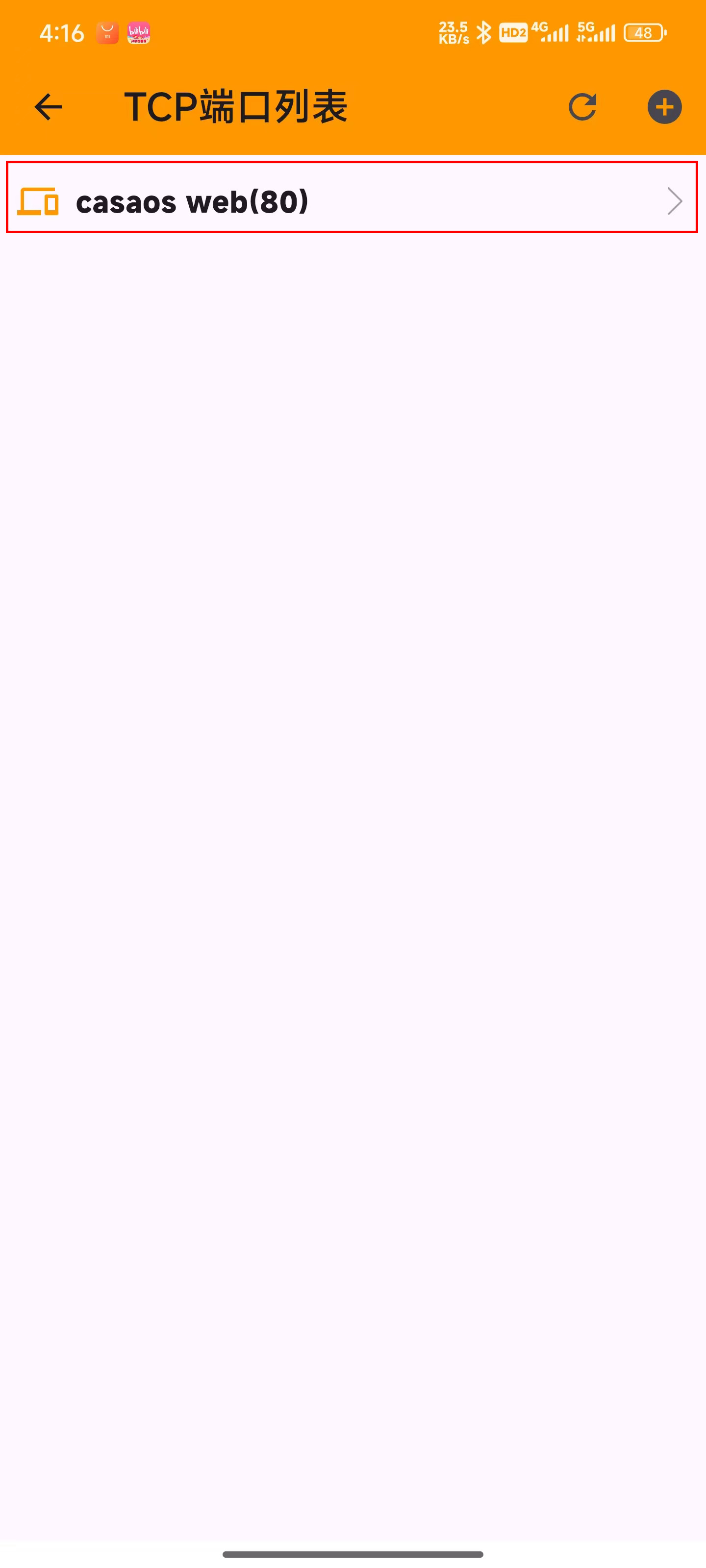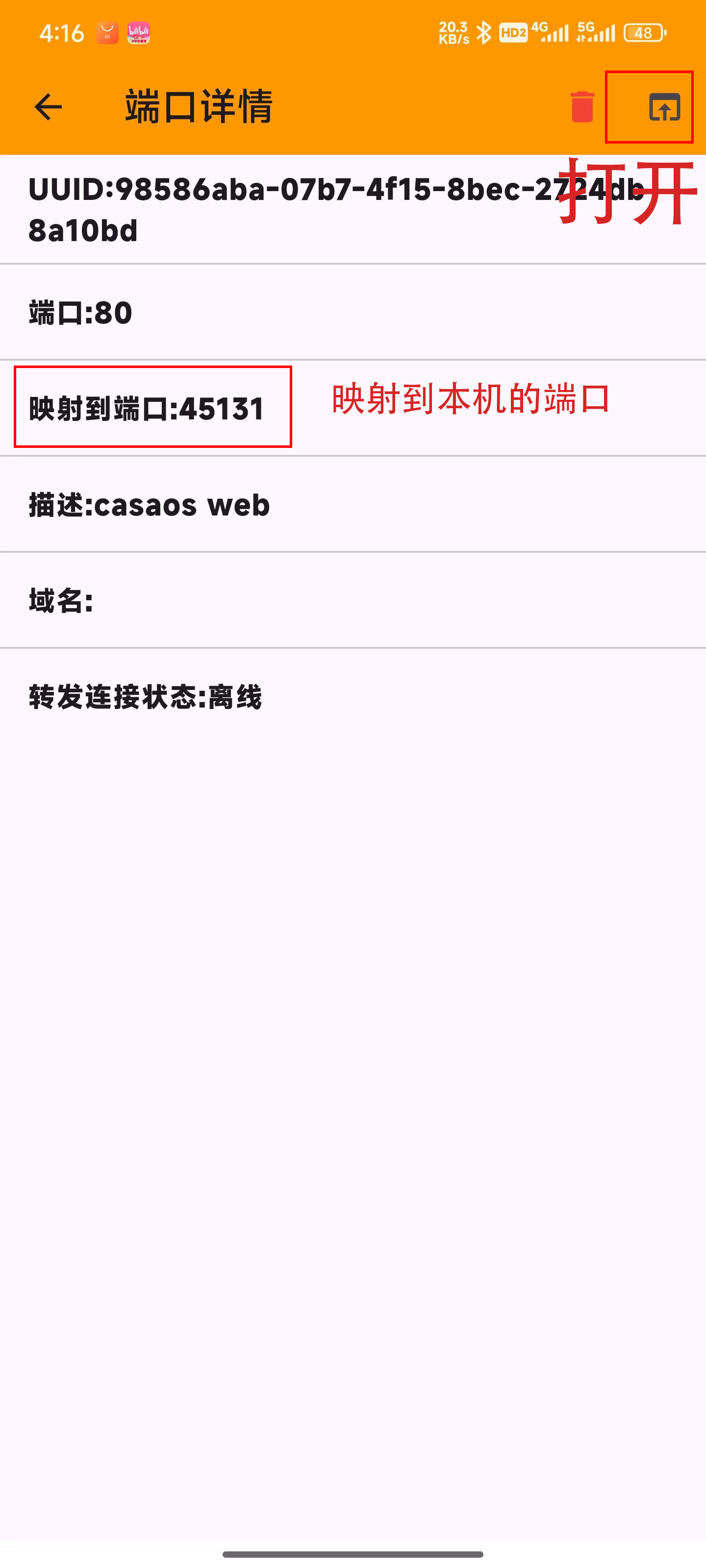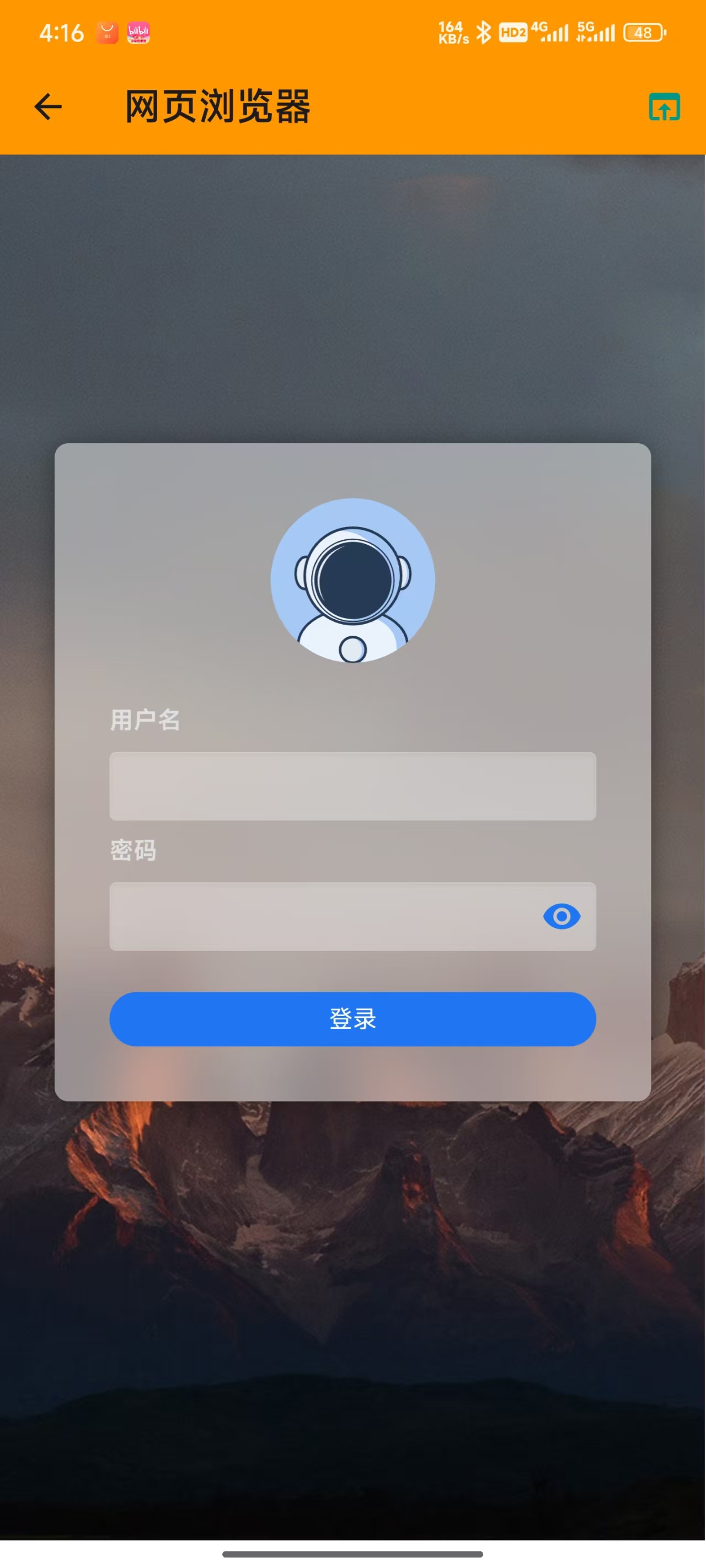典型应用场景
总览
本节将根据典型的应用场景介绍本软件的使用
NAS
CasaOS、ZimaOS
安装局域网网关
CasaOS、ZimaOS官方 App store 搜索”gateway-go”安装网关,具体演示完整有下述视频:
安装访问客户端
安装云亿连客户端,请通过应用市场搜索”云亿连”,参考通用章节,最开始请先使用手机客户端添加,因为手机版可以扫码二维码
扫码二维码
添加主机
填写主机信息,配置主机名称便于记忆。
填写主机IP,这个IP如果是 主机网络(host) 模式下只要填写”127.0.0.1”就代表CasaOS主机,默认host网络模式:
如果是默认的桥接模式请填写通过gateway-go容器能够访问CasaOS主机的IP,完全处决于容器内的应用怎么能够访问你主机的IP:
添加TCP端口
访问端口
群晖
安装局域网网关
请使用docker安装
飞牛
安装局域网网关
请使用docker安装
unRaid
安装局域网网关
请使用docker安装
威联通
安装局域网网关
请使用docker安装
绿联
安装局域网网关
请使用docker安装
See also
【绿联NAS内网穿透公网远程访问Docker应用】https://www.bilibili.com/video/BV1MURGYcErh